Unlocking iPhone Secrets: A Quick Guide to Activating Your New SIM Card in 5 Simple Steps
Activate Your iPhone's New SIM Card or eSIM in Minutes with These Easy Steps
Introduction:
You've just received a shiny new SIM card for your iPhone, eager to start using it right away. Fret not; activating a new SIM card or eSIM on your iPhone is a straightforward process that takes just a few simple steps.

Key Points:
1. Contact your Carrier:
- Your iPhone requires either a physical SIM or an eSIM to connect to a cellular network.
- Reach out to your carrier to obtain a SIM and set up cellular service.
- For iPhones 14 series and newer in the US, eSIMs are the supported choice.
2. Insert the SIM Card:
- If using a physical SIM card, insert it into your iPhone using a SIM eject tool or paperclip.
- Place the SIM card in the tray and push it back into your phone.
3. Turn On Your iPhone:
- Press and hold the side button (or top button on an iPhone SE) to turn on your device.
- Follow on-screen prompts to set up your iPhone.
4. Activate Your SIM Card:
- For eSIMs, activation is done during setup.
- Physical SIMs may require activation following carrier instructions.
- Enter your Apple ID and password, if needed.
- QR codes provided by your carrier can simplify eSIM activation.
5. Connect to Network:
- If prompted, connect your iPhone to available Wi-Fi or cellular network.
- eSIM setup necessitates an internet connection.
Conclusion:
After completing these straightforward steps, your new SIM card should be activated, and your iPhone ready to roll. If any issues arise during activation, don't hesitate to contact your carrier for assistance.
If you found this guide helpful, explore MorningSuntime cheat sheet for iOS 17 and discover essential tips and tricks for mastering your iPhone in 2024.
---
Effortless Data Transfer to Your New iPhone 15: Easy Tips for a Seamless Phone Change
Prepare for the iPhone 15: Hassle-Free Data Transfer Methods to Retain Photos, Videos, and More

Introduction:
Thinking of upgrading to the new iPhone 15 this holiday season? Excitement aside, it's time to prep your current phone and set up your new device. While diving into the latest iOS 17 features is tempting, ensuring a smooth transition is the first step.
Key Points:
1. Restore from iCloud Backup:
- Tap "Restore from iCloud Backup" during initial setup.
- Sign in with Apple ID and choose the most recent backup of your old iPhone.
- Create a new backup if the existing one is over a day old.
2. Direct Transfer Method:
- During setup, choose to directly transfer apps and info from old iPhone to new.
- Requires Wi-Fi, both phones, and ample time.
3. Mac or PC Encrypted Backup:
- Create an encrypted backup using Finder on Mac or iTunes on PC.
- Restores apps, settings, and preferences, eliminating the need to sign in again.
4. Move to iOS App (For Android Users):
- Android users can use Apple's "Move to iOS" app for a smooth transition.
- Transfer messages, photos, videos, and more from Android to iPhone.
Conclusion:
Whether restoring from iCloud, using direct transfer, opting for encrypted backup, or transitioning from Android, these methods ensure a hassle-free switch to your new iPhone 15. Explore and enjoy the exciting features of your new device!
For more tips and tricks, check out MorningSuntime 12 Days of Tips for making the most of your tech during the holiday season.
---
Enhance iPhone Security: Activate Contact Key Verification in iOS 17.2 with These Simple Steps
iOS 17.2 Introduces Contact Key Verification: A Guide to Enable and Use the New Security Feature

Introduction:
With the release of iOS 17.2, Apple introduces Contact Key Verification, a security tool aimed at verifying the identity of individuals during text conversations. Particularly beneficial for those in sensitive situations, this feature provides an additional layer of security.
Key Points:
1. Enable Contact Key Verification:
- Open Settings, tap Apple ID, and select Contact Key Verification.
- Turn on Verification in iMessage.
2. Show Public Verification Code:
- Access a unique code to share with others for identity verification.
- Copy and paste the code into messages or other platforms.
3. Identity Verification in Messages:
- Generate a code directly in Messages for quick identity verification.
- Both parties must have Contact Key Verification enabled.
Conclusion:
iOS 17.2's Contact Key Verification adds a crucial security layer to messaging. By following these steps, users can enhance their iPhone's security and ensure a secure communication environment.
For more insights on iOS 17, explore our iOS 17 cheat sheet and discover the latest features introduced in iOS 17.2.












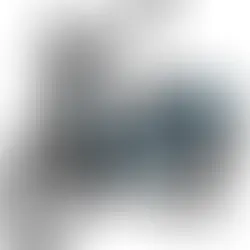


























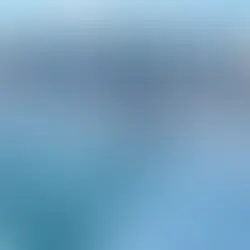









Kommentare